Allgemein
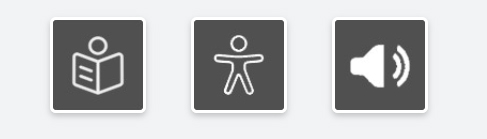
Symbol: Barriere Einstellungen
Auf jeder Seite finden Sie die Leiste mit den Einstellungen zur Barriere-Freiheit.
Sie sehen dort 3 Symbole.
Klicken Sie auf die Symbole, um deren Funktion zu aktivieren.
Dort sind 3 Symbole.
Klicken Sie auf die Symbole, um sie zu aktivieren.
Einfache Sprache
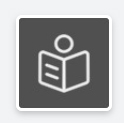
Symbol: Einfache Sprache
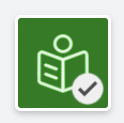
Symbol: Einfache Sprache aktiviert
Es gibt auf unserer Homepage
Texte in Alltags-Sprache und
Texte in Einfacher Sprache.
Hinweis:
Grundsätzlich sind die Texte in Alltags-Sprache schon sehr leicht geschrieben!
Manche Texte sind aber noch einfacher geschrieben.
Und so geht es:
Klicken Sie auf das Symbol für Einfache Sprache.
Das Symbol wird nun grün.
Daran erkennen Sie:
Alle Texte der Seite werden nun in Einfacher Sprache angezeigt.
Klicken Sie nochmal auf das Symbol und die Texte werden wieder in Alltags-Sprache angezeigt.
Barriere Einstellungen
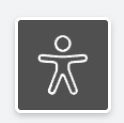
Symbol: Barriere-Einstellungen
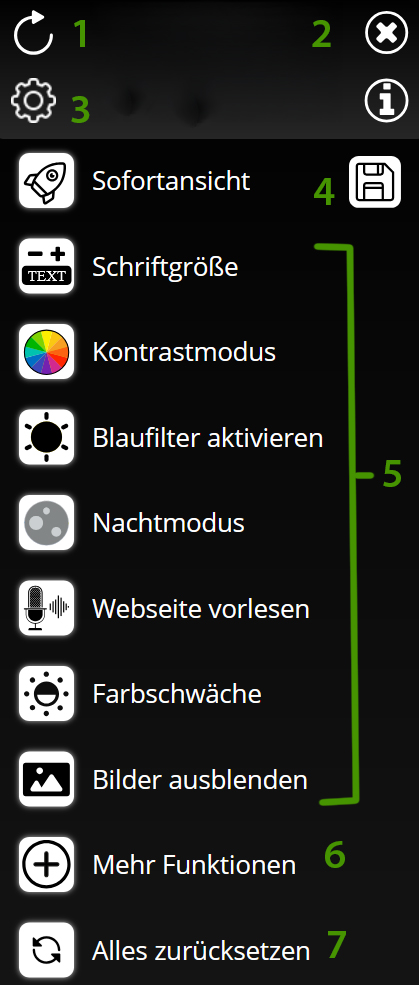
Barriere-Leiste
Sie können verschiedene Einstellungen verändern, um die Seite barrierefreier anzeigen zu lassen.
Sie können zum Beispiel:
– die Schrift-Größe verändern
– den Kontrast verändern
– Bilder ausblenden
– und vieles mehr
Un so geht’s…
Klicken Sie auf das Symbol ‘Barriere-Einstellungen’.
Es öffnet sich am Bildschirm-Rand eine schwarze Leiste.
Hier können Sie:
1. Alle gemachten Einstellungen zurück-setzen
2. Die Leiste wieder schließen
3. Die Sprache auswählen.
Die Tastaturbedienung aktivieren oder deaktivieren.
4. Ihre Einstellungen speichern.
Wenn Sie bei Ihrem nächsten Besuch auf “Sofortansicht” klicken, werden Ihre gespeicherten Einstellungen geladen.
5. Verschiedene Einstellungen vornehmen.
6. Weitere Einstellungen öffnen
7. Alle Einstellungen zurücksetzen.
Erklär-Video:
Vorlese-Funktion
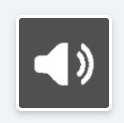
Symbol: Vorlesen
Sie können sich die Texte der Webseite vorlesen lassen.
So geht’s…
Klicken Sie auf das Symbol ‘Vorlesen’.
Es öffnet sich das Vorlese-Auswahl-Menü.
Ganze Seite vorlesen lassen
Um sich die ganze Seite vorlesen zu lassen, klicken Sie auf “Start” (2).
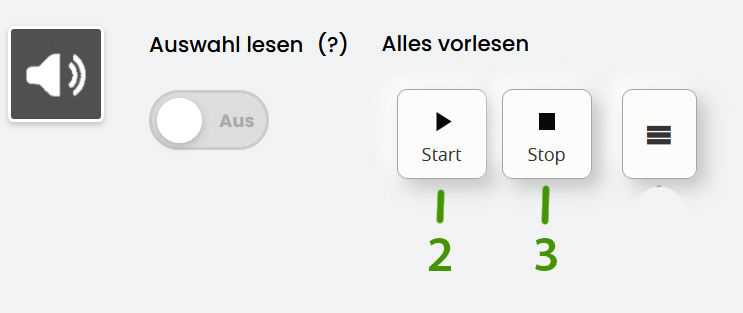
Es wird nun die ganze Seite vorgelesen.
Mit der Stop-Taste (3), beenden Sie den Vorlese-Vorgang.
Schliessen Sie das Vorlese-Menü, indem Sie erneut auf das Vorlese-Symbol (![]() ) klicken.
) klicken.
Erklär Video:
Nur eine Auswahl vorlesen lassen
Um sich nur einen bestimmten Abschnitt der Seite vorlesen zu lassen, klicken Sie auf “Auswahl lesen” (1).
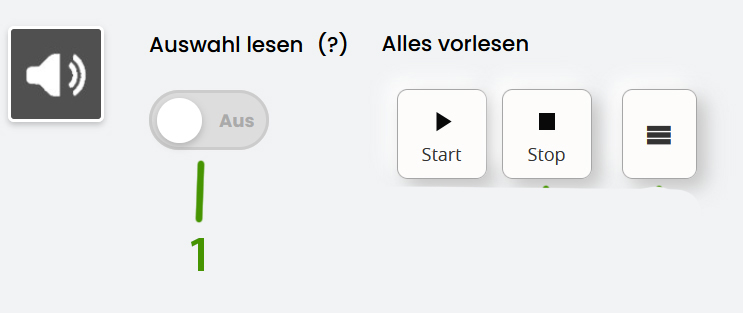
Das die Funktion ‘Auswahl lesen’ aktiviert ist, erkennen Sie daran, dass der Schalter nun grün ist: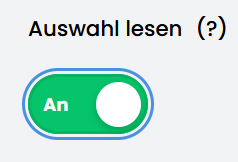
Gehen Sie nun mit der Maus auf den Text-Abschnitt, den Sie sich vorgelesen bekommen möchten.
Der Text-Abschnitt, den Sie ausgewählt haben, wird rot umrahmt.
Der Text wird vorgelesen.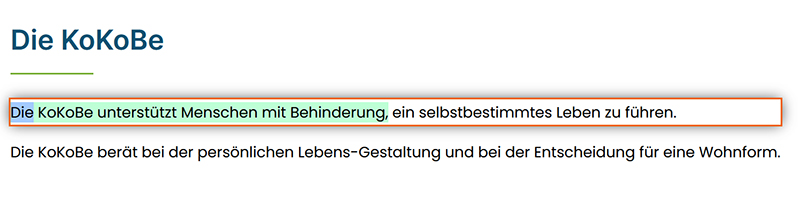
Erklär Video:
Vorlese-Menü Einstellungen
In dem Vorlese Menü können Sie verschiedene Einstellungen vornehmen. Klicken Sie auf Menü-Tatse. (4).
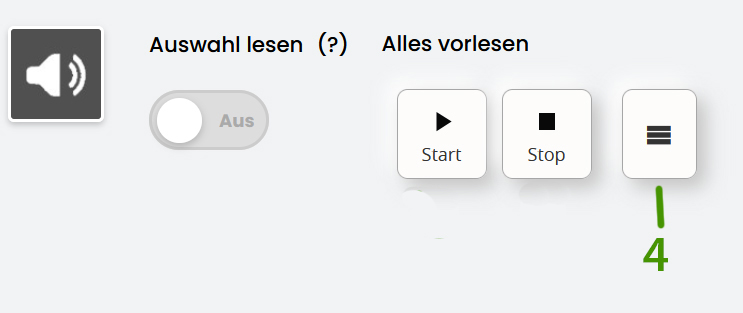
Es öffnet sich ein Untermenü.
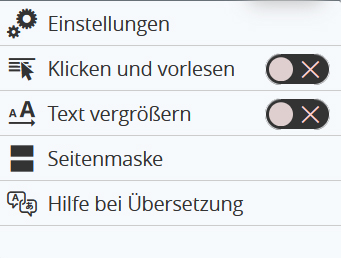
Unter “Einstellungen”, können Sie verschiedene Einstellungen vornehmen. Sie können:
– die Farben ändern
– den Text beim Vorlesen vergrößert anzeigen lassen
– eine Seitenmaske nutze. Hier wird nur ein Ausschnitt der Bildschirm angezeigt, der Rest wird abgedunkelt.
Erklär Video:



